- Pertama kali yang harus Anda lakukan adalah membuka aplikasi Microsoft PowerPoint. selanjutnya pilih template yang akan Anda gunakan didalam slide. Jika tidak ingin memakai template yang berdesain maka, Anda bisa memilih blank presentation yang telah disedikan.
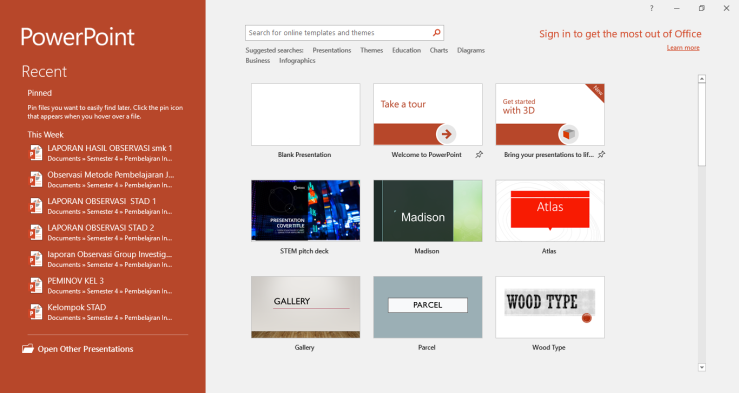
- Setelah itu Klik blank presentation maka akan muncul tampilan seperti gambar dibawah ini
 Untuk Menambahkan Teks
Untuk Menambahkan Teks - Setelah memilih lembar kerja presentasi, Anda bisa membuat slide baru dengan memilih dan mengklik bagian New Slide pada menu di menu home. Kemudian, akan muncul berbagai macam tipe slide. Pilih slide sesuai kebutuhan presentasi Anda, seperti gambar dibawah ini
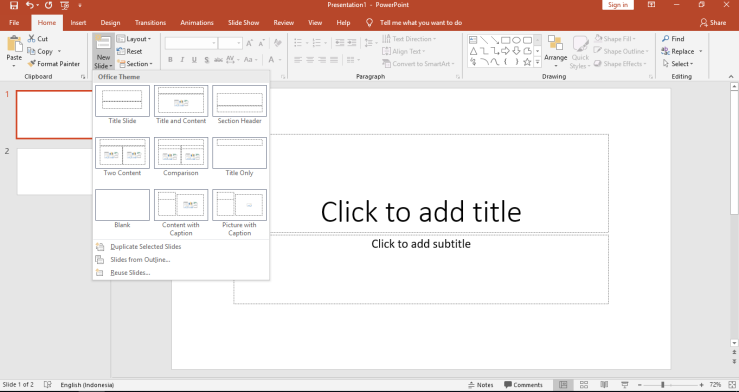
- Untuk menambahkan teks maka klik ke tempat yang di sedikan untuk menulis seperti berikut

- Untuk merubah Font teks dan memperbesar/memperkecil maka klik pada bagian home dan lihat pada bagian font, selanjutnya pilihlah sesuai dengan keiginan Anda

- Selanjut jika ingin mewarnai tulisan anda maka yang pertama di lakukan adalah memblok tulisan anda seperti berikut
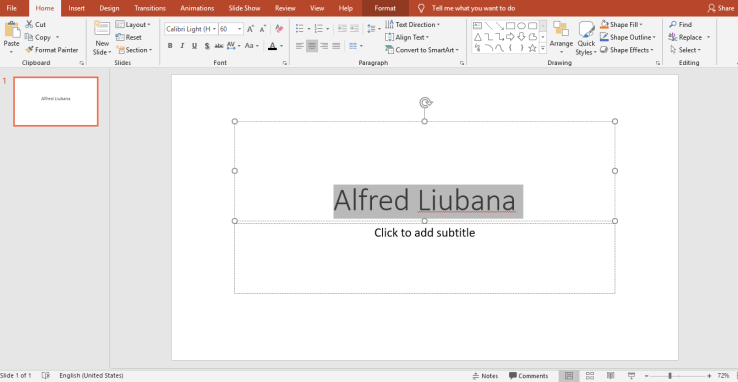
- Dan arahkan cours Anda ke bagian Font lalu pilih Font Color. Lalu pilihlah warna sesuai keininginan anda
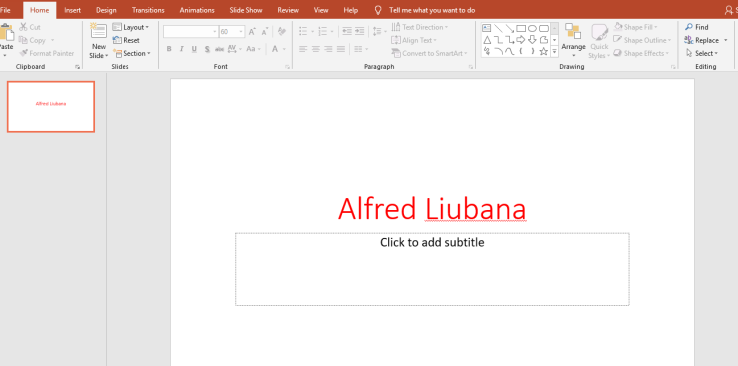
- Jika anda ingin membold,italic &underline tulisan Anda, maka terlebih dahulu anda perlu memblok tulisan yang anda ingin bold,italic & underline seperti Berikut

- Jika ingin membuat banyak gaya pada tulisan anda maka silihkan ke Menu Format dan disana akan banyak gaya bahasa yang akan Anda pilih dan gunakan sesuai keinginan
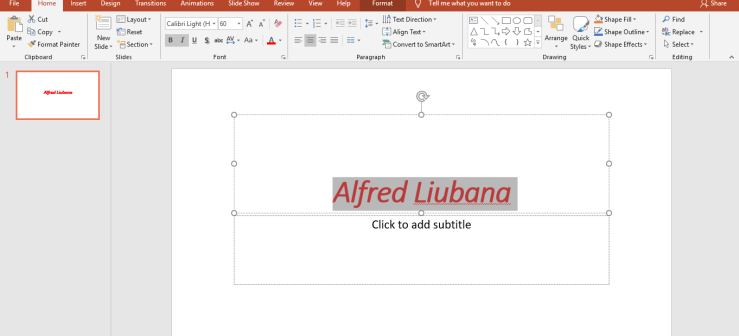 Untuk Menambahkan Audio
Untuk Menambahkan Audio - Pilih menu insert dan lihatlah di bagian kanan atas tersedia bagian Media lalu pilihlah bagian audio. Di bagian audio ada 2 pilihan yaitu memasukan audio yang sudah ada atau audio yang belum ada dan yang akan anda rekam. seperti berikut
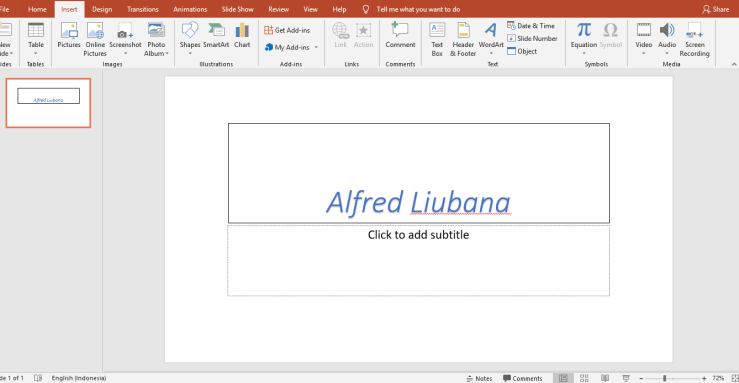
- Disini saya akan menggunakan audio yang sudah ada dan pilihlau audio yang ingin anda masukan, selanjutkan silakan klik insert maka secara otomatis audio anda akan muncul seperti gambar dibawah ini

- Setelah di insert maka akan muncul seperti tampilan berikut ini. Sesuaikan dengan keinginan Anda

- Di bagian menu format dan menu play back terdapat beberapa pengaturan Anda bisa gunakan sesuai dengan keinginan
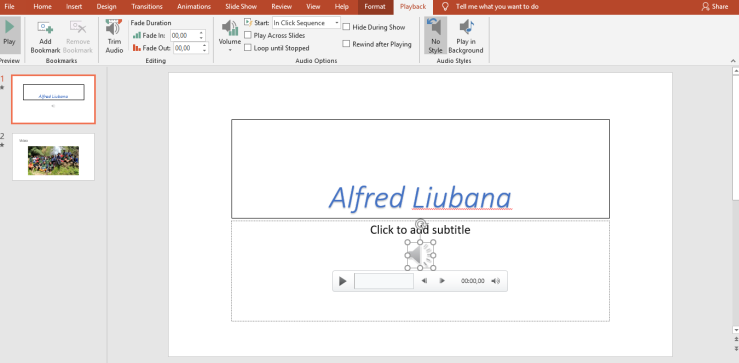 Untuk Menambahkan video
Untuk Menambahkan video - Pilih menu insert dan lihatlah di bagian kanan atas tersedia bagian Media lalu pilihlah bagian Video. Di bagian Video ada 2 pilihan yaitu memasukan video yang sudah ada atau video yang belum ada dan yang akan anda rekam. seperti berikut
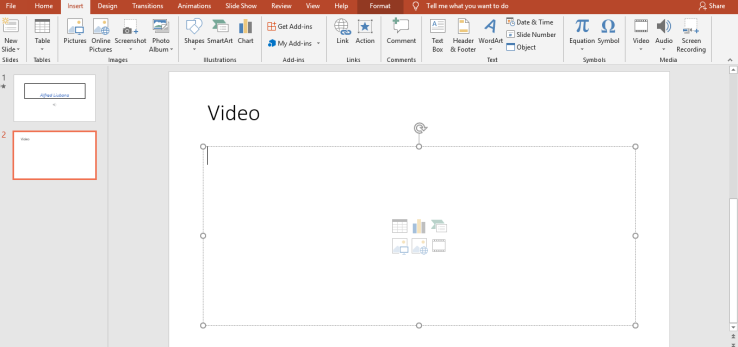
- Disini saya akan menggunakan Video yang sudah ada dan pilihlah video yang ingin anda masukan dan selanjutnya klik insert maka secara otomatis akan muncul seperti gambar dibawah ini

- Di bagian menu format dan menu play back terdapat beberapa pengaturan Anda bisa gunakan sesuai dengan keinginan
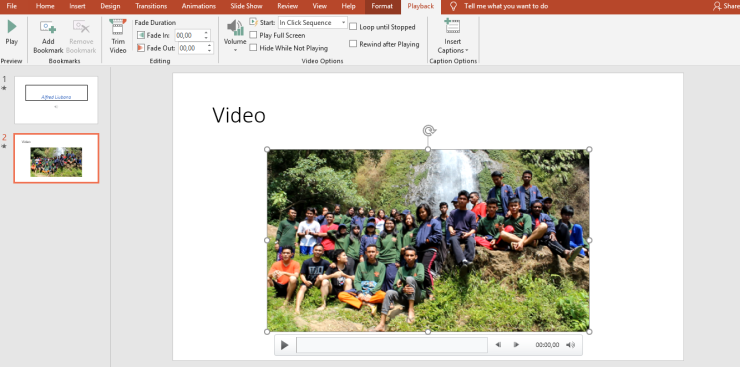 Untuk Menambahkan Gambar
Untuk Menambahkan Gambar - Untuk menambahkan gambar maka pilih menu inset, dan dibagian pojok kiri terdapat menu images yang Anda bisa gunakan
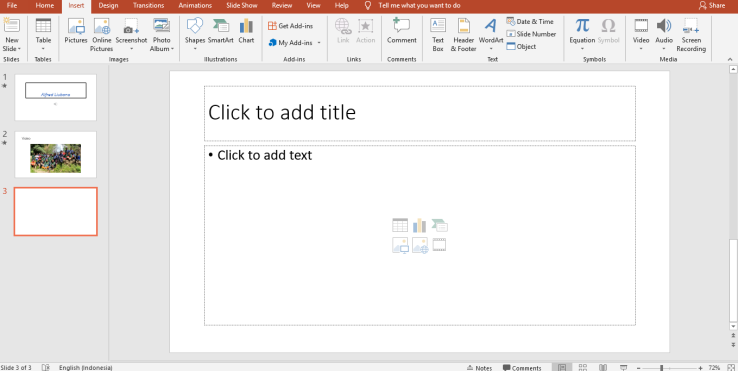
- Klik picture dan carilah gambar yang ingin anda masukan

- Setelah memasukan gambar maka, ke menu Format. Disana terdapat berbagai macam pengaturan yang anda bisa gunakan
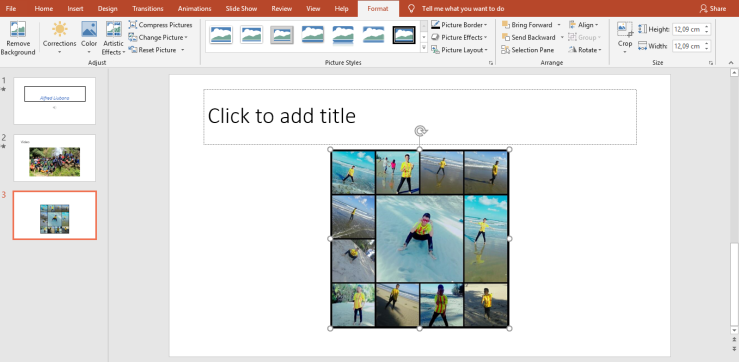 Untuk Menambahkan Link
Untuk Menambahkan Link - Klik tab insert dan pilih hyperlink

- Pilih teks, bentuk, atau gambar yang ingin Anda gunakan sebagai hyperlink. Seperti gambar dibawah ini

- Lalu pilih oke dan akan muncul seperti gambar dibawah ini

Terimakasih semoga bermanfaat

Apakah Kamu Ingin Bisa Membuat Video Promosi yang Keren
Ciptakan tren terbaru lewat video promosi dengan animasi yang unik, menarik dan menyentuh hati calon pelanggan Anda. Layanan: Video Animasi Explainer & Video Pemasaran
KLIK ORDER VIA WHATSAPP NOW
LIHAT CONTOH GIF BERIKUT




